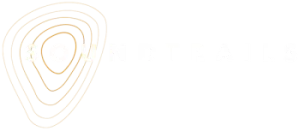All about the Soundtrails Builder
- Log into the Soundtrails Builder
- Set up a new Soundtrail
- Add Info Hotspots
- Testing
- Making invisible hotspots visible
Welcome to Module 3. My name is Hamish Sewell. In this module you’ll learn how to build a basic sound trail and have a chance to have a bit of fun, make some mistakes and generally get the feel for how the SoundTrails system works.
Let’s get started. If you’ve been invited to the SoundTrails Builder, you should have an email from SoundTrails. It’s got Welcome to the SoundTrails Builder in the subject line.
Your username will be your email address. Copy the temporary password and follow the link to backend.soundtrails.com.au
Log in with your email address and temporary password.
You’ll be prompted to create your own password and minimum of eight characters. Don’t lose it. That’s it. Once you’re logged in you’ll typically arrive on this page which says you’ve got no sound trails yet We’re going to go over to the orange box, and we’re going to add a sound trail in the town small
fishing village of Patonga create a soundtrack. We can see here we have Patonga now, we’ve got a code FX68. We’re going to go into edit.
Now we can see we’ve largely got two screens. On the left which is the map where we add the sound the hot spots and the other one with these three tabs here sound trails hotspot and share an archive we can see it’s already named our sound trail patonga i’m just going to go in here and add some description
i’ve got it copied on clipboard and we don’t need to worry about credits at this point. Australia we’re going to add.
Thumbnail is the image which we would see when we come in to the Pasonga Sound Trail. It’ll crop it to a square A map overlay, there’s another module on how to upload maps, but this can be a useful option if you’ve got very little detail in the OpenStreetMaps and you want to have things like start and
finish point. Images we’ll go here we’re going to go for landing images these are what we will see when we come into the Patongra sound trail they are actually landscapes and they need to be JPEGs as well yes yes yes yes and copyright seeing as I’m making this simple sound trail and I’m going to hit
safe now I’m going to come over to Patonga I’m going to find Patonga on our world map and it’s just north of Sydney.
As I said, it’s a little fishing village surrounded by National Park and we can see Patonga here. We’re going to create a little sound trail with just three hot spots here which pretty much take us from the schoolhouse, the old schoolhouse here.
Past the bus stop, down Patonga Drive to the hotel with the option of being able to hear some audio along the foreshore.
The tools that we’re using to build our sound trail are the zoom in, zoom out, then we’ve got a rectangle.
Polygon or a circle for making hot spots and then we’ve got this edit layers and also drag layers for manipulating our hot spots.
So I know that people get out of the bus stop around the roundabout so I’m going to create rectangle here and I’m going to click here and just pull that down and there we’ve got a red one.
I’m going to come over to here and I’m going to come to my hotspots and I’m going to click on that and here in the name For my own record even though this is going to be invisible.
I’m going to call it instructional Now because it’s invisible. I don’t need to add an image. I don’t need to add description I will upload some audio so once we walk in here we get this Very basic audio, I recorded it on my iphone, nothing fancy.
Welcome to the historic town of Patonga here on the central coast of New South Wales. You’re standing at the War Memorial opposite the Button.
Stop and I’m going to come down here and just change this from what we call a default standard hotspot and I’m going to make it instructional field notice it’s changed to green now if I want to see what the presets or the configuration for an instructional field are, then I click on that advanced option
and I can see that play until end is clicked out of the playback options. In other words, once we’ve walked into this GPS field, it will play and the audio will won’t stop until it’s completely finished.
I’m gonna close that down, I’m gonna close that chevron down, I’m gonna hit save, and now I’m gonna build my second hotspot, which is going to be a visible, standard field.
I’m gonna use a polygon for this. Click on Polygon. Over here at the Patonga Hotel, and I’m going to click once, twice, three times, four times, and then back to the beginning.
And we’ve got that there. I’m going to come over to the Hotspot tab and click on this. I’m going to call this the Batonga Hotel.
Now this is going to be visible, so I’m going to add an image for this one. I’m going to add the square image.
You can add multiple images if you want. The images are squares. They’re JPEGs I’m going to add some audio to this field which is a piece about a pub so here add that audio I’ll play you a brief it took six weeks to move It was a beautiful building and the moving was more economical than it was to rebuild
Okay and I’m going to add some description here. This And I’m not going to add transcript, but you have that option and we can see down here under hotspot types.
It’s by default. It’s a standard field. And if I want to see what a standard field does exactly again, I click on the advanced options I can see that it will be visible I can also see that the player that is the stop-start mechanism on this hotspot will be visible And I can see that it will continue
on read entry. So if I’m walking down Patonga Drive, it kicks up. If I walk out, and then I walk back in again, it will continue off where it left.
So that just shows us what the presets are for a standard field. An image, you can add multiple images, we’ve got audio and we’ve got some text here.
I’m just going to hit save. The final sound field or the final hotspot that I’m going to add here is a large ambient audio field.
So I’m going to click on the circle for this one. I’m going to click on the circle. I’m going to come right midway around where I want this hotspot to be active.
Click on there and then pull that back. Pull that back. I’m going to click again. Now, I’m going to manipulate, this I’m going to grab this dragger I’m just going to drag it down a bit so I make sure that when someone’s arrived in the bus stop the very first sound field that they’re going to get will
be that instructional field. I’m going to give this a name even though it’s going to be invisible. And I’m going to call it background music.
I’m going to add some audio, some particularly beautiful audio. And here, and this will be the music which would play any time within that GPS.
Footprint and they’re not in either the instructional or the hotspot, the standard hotspot. Just play you a bit here. It’s a nice cruisy feel as we’re walking around Patonga and we are now going to change this one from standard which is the default.
We’re going to change it now to background. Notice it’s changed to blue and if we open up the, options you can see that it’s got a loop ticked and it’s also got continue on reentry.
So theoretically if I walked out Bay Street and then I walk back in again it will pick up where it left because it’s going to continue on entry and if I stayed for an awful long time and to the end it will start to loop again.
So that is the preset or the configurations for background audio. So that’s it for how we might add our three hotspots.
Just in passing, you really do want to keep your hotspots big and chunky. Don’t have them too close together. We suggest at least 20 or 30 meters for a hotspot.
You’ll have noticed that you can configure the hot spots to be layered across each other. This is a particularly powerful feature for sound trails, but avoid layering standard hot spots against each other.
Just give them plenty of room. I think that’s about it. Notice we’ve got this code up here, FX68. I’m just going to hit save again and we’re now going to come over to the Soundtrails app.
Here we are in the Soundtrails app. Trails app. Okay so here we are in the sound trails app these are the published sound trails we’re going to come up here to the hamburger menu and we’re going to activate that and we’re going to come into this sound trail.
10:14 And remember, we had a code. So we’re going to add that code in here, which is fx68. We’re going to open that up.
And then we’ve added that. See that it’s Patonga FX68. We’re going to come in here. We can now see the landing images which are landscape images here across the top.
These ones and we’ve got the text which I added in. Are there. We’re going to come to the orange button and we’re now going to download the Batongra sound trail.
Downloading will depend on your wifi and how big the sound trail is. You can see it’s pretty quick here. OK, so we’re going to hit Start.
Now notice that the only hotspot that we can see is the standard hotspot. We can actually hit Play. We can operate it manually.
You can see I’ve just hit that. I can also hit this chevron underneath the image. You can see we’ve got some text.
If you had multiple images you would have chevrons on the right and the left and you could scroll across those.
So that is the only one which is showing. Now if we want to see if we’re producers and we want to see what our invisible fields are which are the instructional and the background, we come out of here we hit the X on the top left, we come back to the sandpit and we can see here on the top right, this
little wee cog, we go to there and we turn that on and then we come back in here again to Patonga.
Now we go in, we can see what our different fields are. So this is very useful. For a producer to make sure that the experience is a bit more sort of immersive or choreographed.
We can see where the invisible or the instructional one or the background one should play and we can make sure that they’re all doing we hoped that they’re doing.
So that’s the main thing really here which we need to know. One more thing here is I’m coming out of here.
Notice this little wee wheel down here, down the bottom here. If I click on this, this is a reflection. Refresh button.
So remember with hotspots like background and also standard is that they track us. So if we leave that hotspot and then we walk back into them, they will play where we left off.
Way through a sound trail and you want to hand it to someone else and you want them to start again you can hit refresh and it will start from from zero again just that button there.
That’s pretty much it for making your own sound trail thank you a minute. That’s pretty much it now for, that’s pretty much it now for module three.
So that’s pretty much it for a module three. There is a lot in this, so take your time. And really get in there and start to build your own exploratory trail.
So for this we suggest you do it with three audio files. Three MP3s, one for instructional, one for background and one standard.
Remember the standard will also need, images and text. When you’ve done it, when you’ve uploaded it, when you’ve tested it, you might want to share this with your friend.
We now suggest that you give it a go. Try three hotspots, one instructional background and a standard field. Don’t forget with the standard, you’ll need images and text.
When you’re finished you might want to get out there and try it out using your code and even share your code with some of your friends and get them to check it out as well.
Have fun, thank you very much.
Create a basic mini Soundtrail in the Soundtrails Builder
For this you will need:
- 3 audio files (MP3) for 3 hotspots: Instructional / Background / Standard
- Images (JPEG)
- Accompanying text
When you’re finished you might like to walk other people’s trails and compare. Have fun!
other Modules: